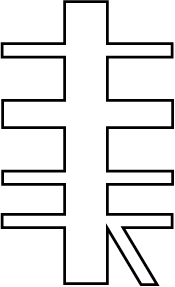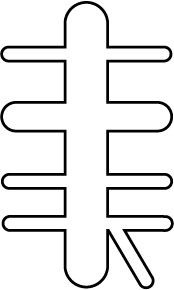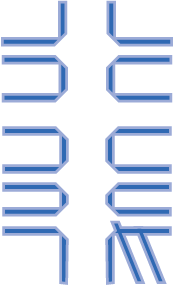Illstrtorの基本・地図を描く
地図〜初級
- 配置する時にオプションはテンプレートのみチェック。
- パレットのレイヤーを見て、レイヤー1が選択されていることを確認して始める
- 四角ツールで横棒を描く→Ctrl+Alt+プレスドラッグで複製をつくってゆく
- 縦の長方形を四角ツールで描く複製して、斜線の端に合わせる
- 選択解除→ダイレクト選択ツール→パスにポインターを合わせて(矢印の右下に黒四角の印がでる)幅をあわせる
- 長方形の上辺にポインターを合わせて、斜線の角度をあわせ、長さを横線からはみ出さないように調整する
- 選択ツールで全体を選択→パスファインダ→Alt+合体クリック→全体がひとつのオブジェクトに
- 選択解除
重要!
- ダイレクト選択ツール=必ず選択解除してから→セグメントもしくはアンカーポイントをプレスドラッグ
- Ctrlを押すとその前に選択されていた、選択ツールもしくはダイレクト選択ツールに変化する→ゆえに、Ctrlを押すと必ず選択ツールになるわけではないので注意!
- ダイレクト選択ツールで選択されるとアンカーポイントは白抜き四角(もしくは丸)、選択ツールでは黒い四角(もしくは丸)になる←ツールの矢印の色と同じ!
地図〜中級
1.テンプレートの作成は地図〜初級と同じ→角丸長方形ツールを使い、縦の一番大きな道を描く
これ知っとこ!
- 角丸長方形ツールは、描いている途中、マウスを押したまま、[→]を押すと半径の最適化ができる
・[→]半径が最適化
・[←]半径がなし(四角)
・[↑]半径が大きくなる
・[↓]半径が小さくなる
2.横道の角丸長方形を描き、複製で描いてゆく。斜線は一番下の横道を回転ツールを使って、選択→回転ツール→中心を選択→Alt+プレスドラッグで描く

3.はみ出した部分を削除するために長方形を描く
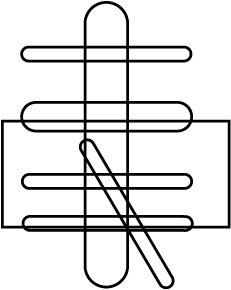
4.斜線と長方形をShift+クリックで選択→パスファインダ→Alt+前面オブジェクトで方抜きをクリック
5.全体の選択→パスファインダ→Alt+形状エリアに追加をクリック→すぐにけっかが表示
6.選択解除
メモ
Illstratorでは、「だいたいこんな感じ」「目分量」という考えは捨てる!